1. Buka Coreldraw
2. Pilih / Import beberapa gambar sesuai keinginan sahabat. Sebagai contoh, saya ambil dua buah gambar seperti di bawah ini.
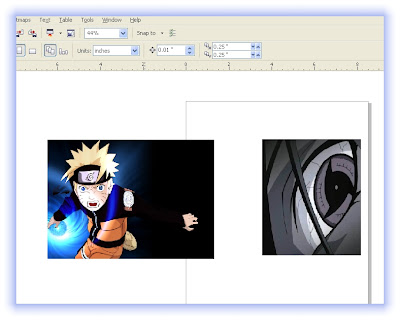
3. Pilih "Transparency Tool"
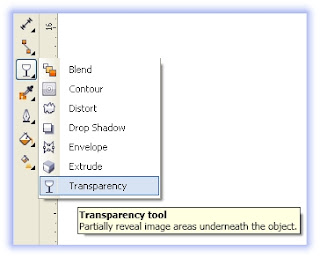
4. Gunakan tool tranparency tadi di salah satu gambar yang ingin sahabat beri efek transparansinya. Sebagai contoh saya mengambil satu gambar seperti di bawah ini.
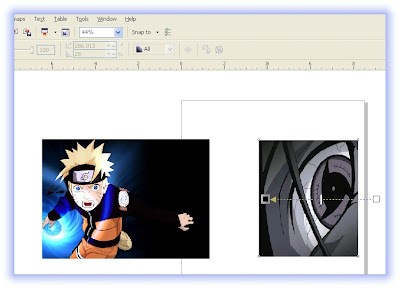
5. Maka akan menjadi seperti ini (jika sahabat ingin yang lain, bisa disesuaikan menurut keinginan sahabat)
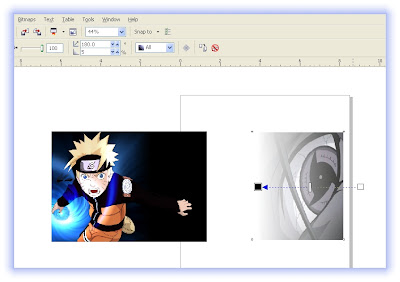
6. Tarik dan letakkan gambar yang satu kemudian gabungkan dengan gambar yang lainnya. Sebagai contoh saya gabungkan menjadi seperti dibawah ini.
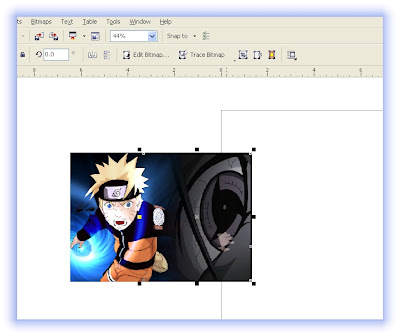
7. Oke, Finish sampai disini.
2. Pilih / Import beberapa gambar sesuai keinginan sahabat. Sebagai contoh, saya ambil dua buah gambar seperti di bawah ini.
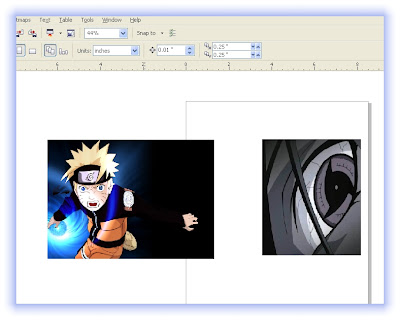
3. Pilih "Transparency Tool"
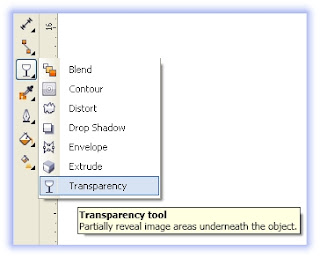
4. Gunakan tool tranparency tadi di salah satu gambar yang ingin sahabat beri efek transparansinya. Sebagai contoh saya mengambil satu gambar seperti di bawah ini.
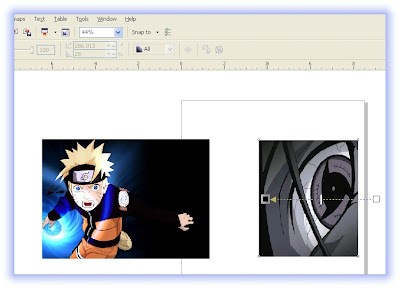
5. Maka akan menjadi seperti ini (jika sahabat ingin yang lain, bisa disesuaikan menurut keinginan sahabat)
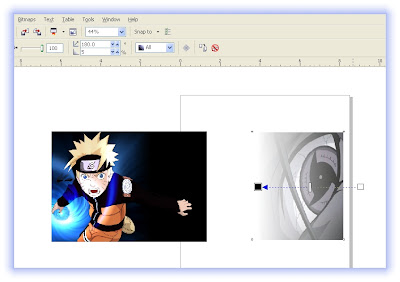
6. Tarik dan letakkan gambar yang satu kemudian gabungkan dengan gambar yang lainnya. Sebagai contoh saya gabungkan menjadi seperti dibawah ini.
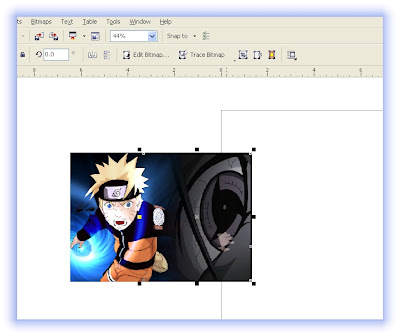
7. Oke, Finish sampai disini.

































